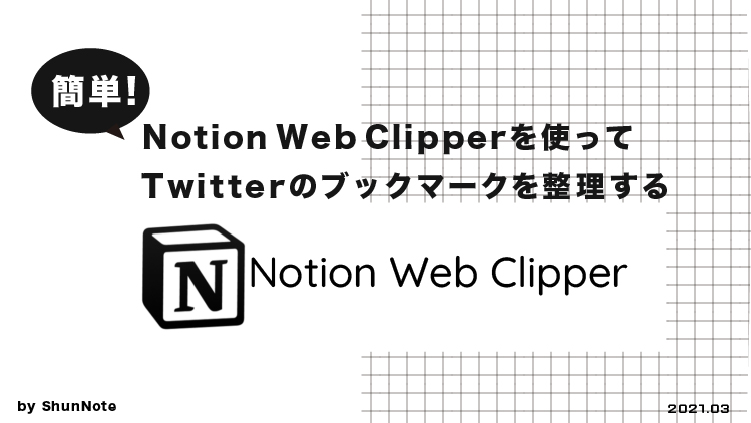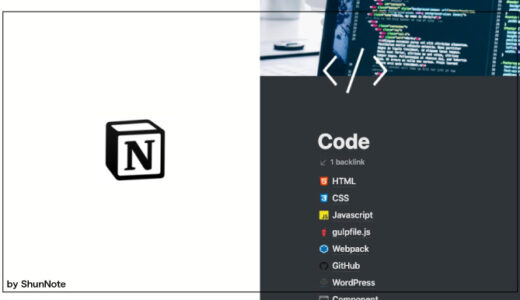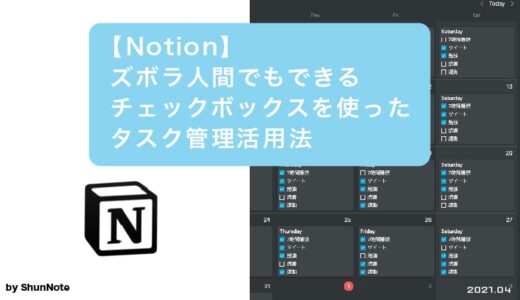こんにちは。しゅん(@shun_webdesign)です。
僕はInstagramやピンタレストといったサービスをデザインやイラストの参考に使っています。
近年どのサービスもブックマークや保存する機能が備わっていますが、僕が一番利用頻度が多いTwitterにはツイートを保存する機能はあってもファイルごとに分ける機能はありません。
しかし、「Notion Web Clipper」を使い始めて、ツイートをファイルやカテゴリー別に分けることが可能になりました。よく閲覧するブックマークやリンクも簡単に保存することができてとても便利です。
今回はNotionをより使いこなすために、簡単にブックマークできる「Web Clipper」について紹介したいと思います。
これからNotionを使いたいという人もこの「Web Clipper」から使用してみてはいかがでしょうか?
Table of Contents
Web Clipperでリンクを簡単にブックマーク
しゅん
Twitterの「ブックマーク」や「いいね」は自分が押したツイートをあとで確認することができます。しかし、ブックマークをカテゴリーごとに分けれないためわざわざ遡って確認しなければないですよね。またフォルダーごとに分けたりすることができないというデメリットもあります。
Notionはマークダウン方式で見出しやリンク、画像、動画などを貼り付けれます。Twitterのツイートを貼り付けることもできます。しかし、ツイートのリンクをコピーして貼りつけてないでしょうか?
WebClipperを使えばスマホからもパソコンからも簡単にツイートやリンクを保存することができます。
Web Clipperでツイートを埋め込む方法
NotionはTwitterのツイートをキレイに埋め込むことができます。僕もよく使っている機能です。
今回はWeb Clipperを使って、TwitterのツイートをNotionにブックマークする手順を紹介します。 お手持ちのパソコン、スマホどちらでもできます。
スマホからの使用方法
- iPhoneまたはAndroidから「Notion」アプリをインストール。
- Twitterに移動し、好きなツイートを選択。
- ツイートのシェアをタップ→共有するを選択。
- notionをタップ。
- 保存するツイート名を記入。
- 保存先のボード、ページを選択。
- 「save」を押して保存。
- 完了。
iPhoneまたはAndroidから「Notion」アプリをインストール。
App Storeからのインストールはこちら
Google Play Storeからのインストールはこちら
Twitterに移動し、好きなツイートを選択。
Twitterへ移動してリンクとして保存したいツイートを選びます。今回はこちらのツイートをWebClipperを使って保存します。

ツイートのシェアをタップ
ツイート右隅のアイコンをタップ。
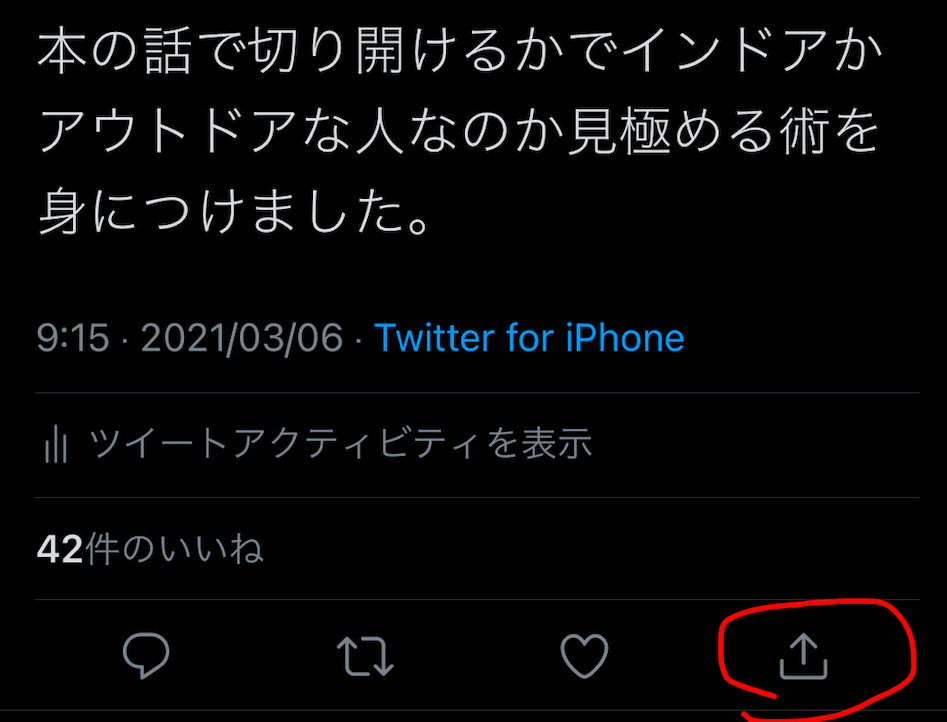
共有するを選択。
共有のアイコンが表示されるのでさらにタップ。
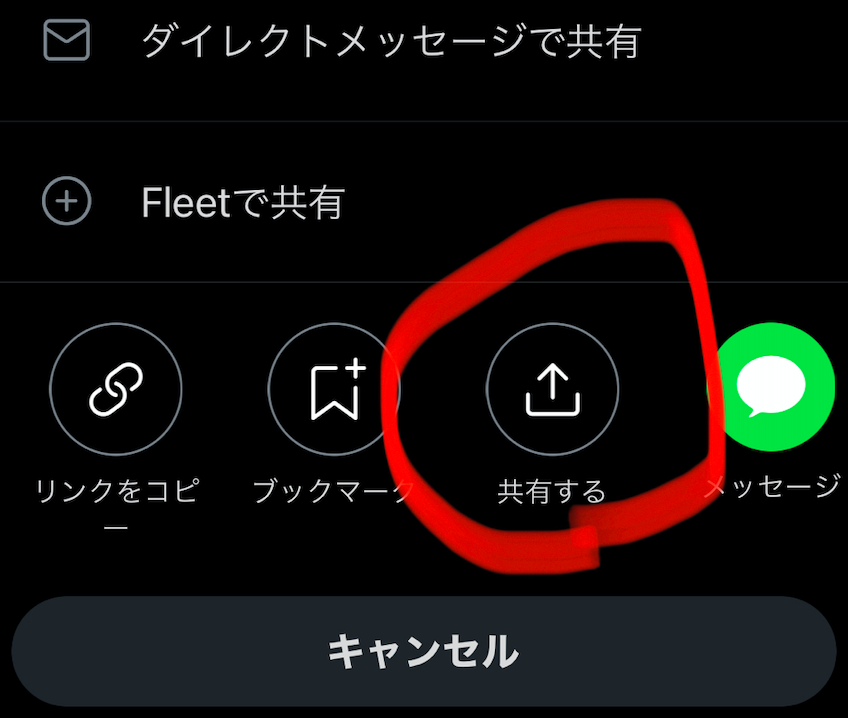
notionをタップ。
どのアプリで共有するのか表示されるので「Notion」をタップ。
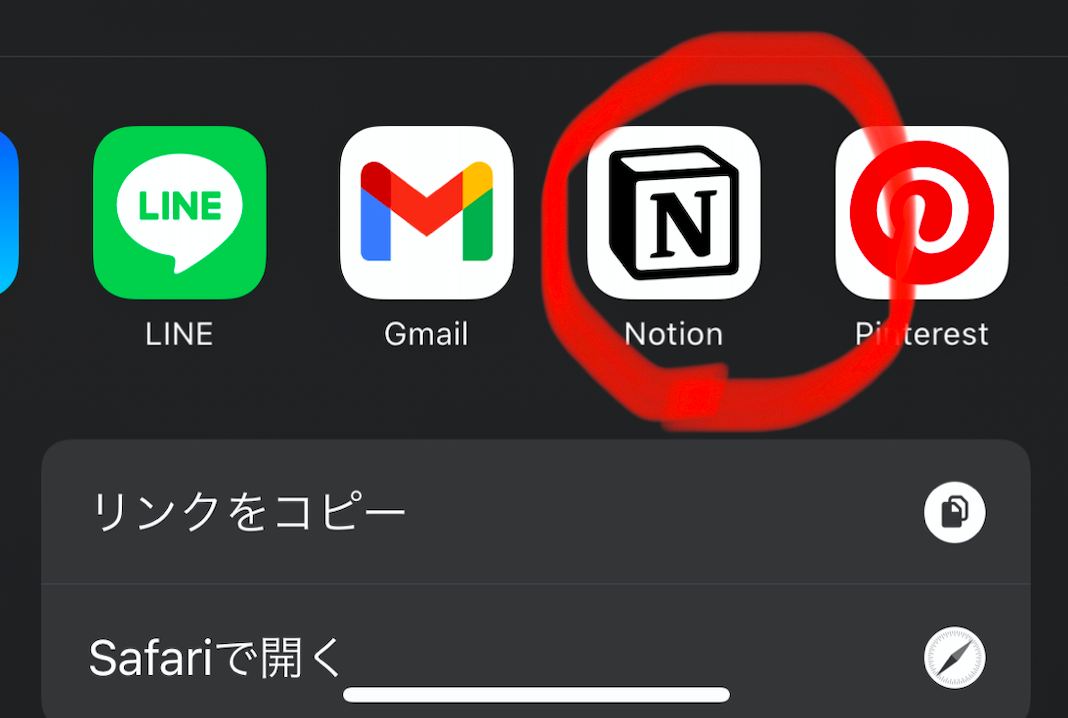
保存するツイート名を記入。
ツイートはNotionに保存されるとリスト名が並ぶので名前を付けましょう。
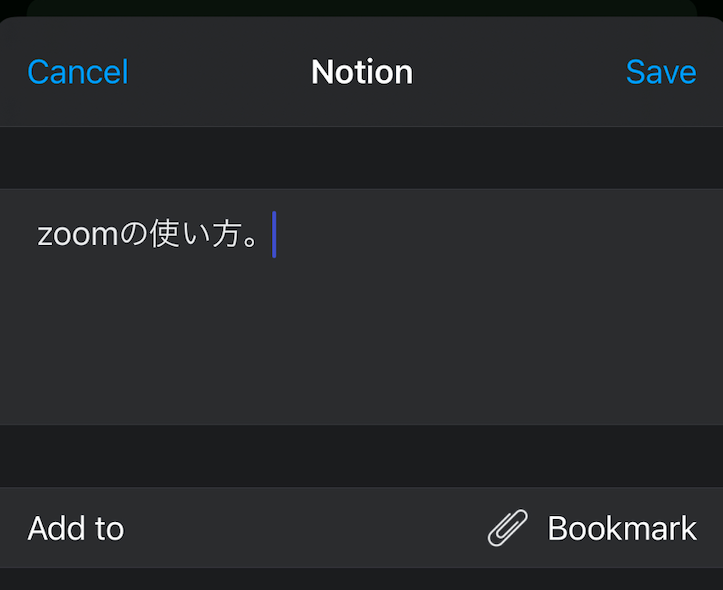
保存先のボード、ページを選択。
ツイートを保存するボードを選択します。下記の「Database」からボードを選択、または「Search for databases or pages…」からボード名を検索して選びましょう。
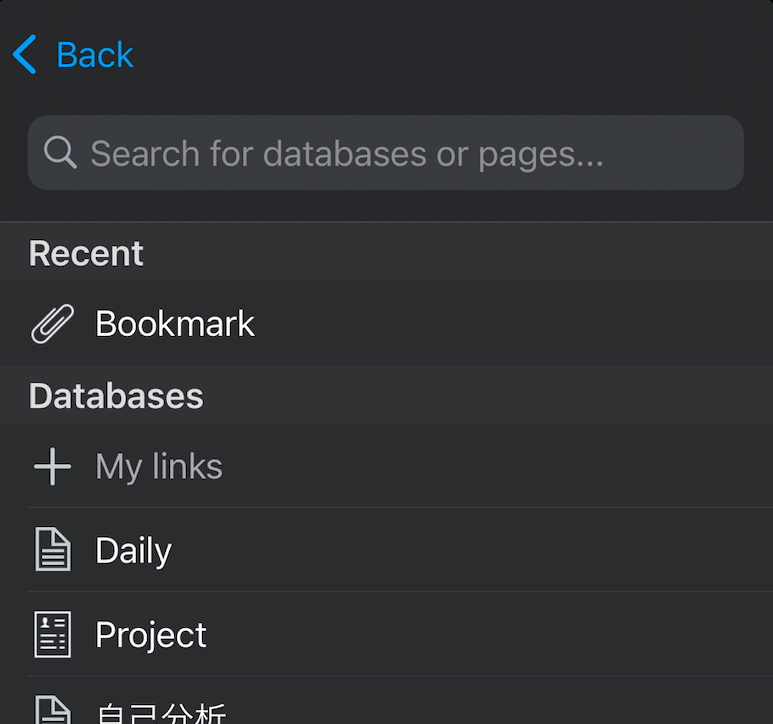
「save」を押して保存。
リンク名、ボードを指定したら右上の「Save」から保存します。
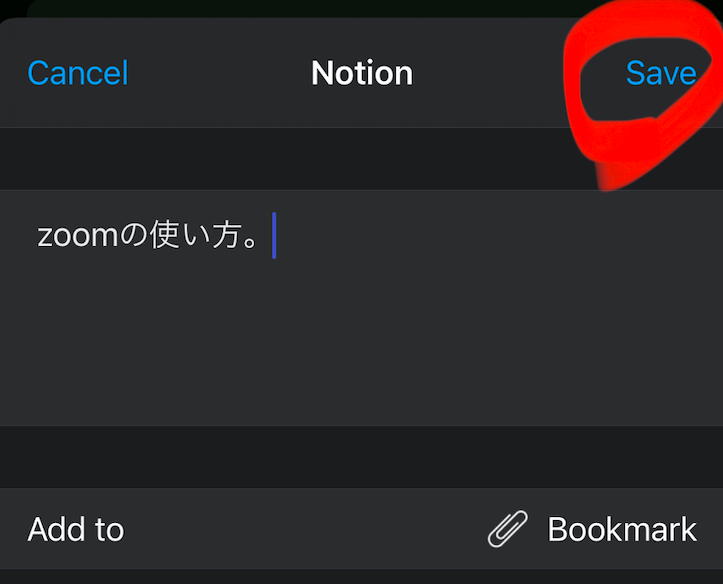
完了。
保存できたら一度ブックマークできてるか保存先を指定したボードを確認してみましょう。
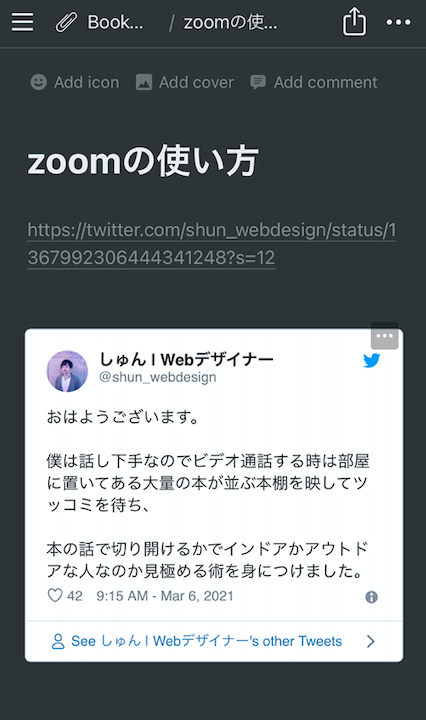
パソコンからの使用方法
操作はWebClipperを起動させるやり方が違うだけで基本はスマホと変わりません。
パソコンから使用する場合はFirefox、Chromeからプラグインを使用することができます。
以下手順から追って説明します。
- 拡張機能「Notion Web Clipper」をインストール。
- Twitterに移動し、好きなツイートをクリック。
- Chrome拡張機能「Web Clipper」をクリック。
- 保存するツイート名を記入。
- 保存先のボード、ページを選択。
- 「save」を押して保存。
- 完了。
拡張機能「Notion Web Clipper」をインストール。
Firefox版のインストールはこちら。
Chrome版のインストールはこちら。
Twitterに移動し、好きなツイートをクリック。
Twitterへ移動してリンクとして保存したいツイートを選びます。ツイート単体が表示されるようにしてください。
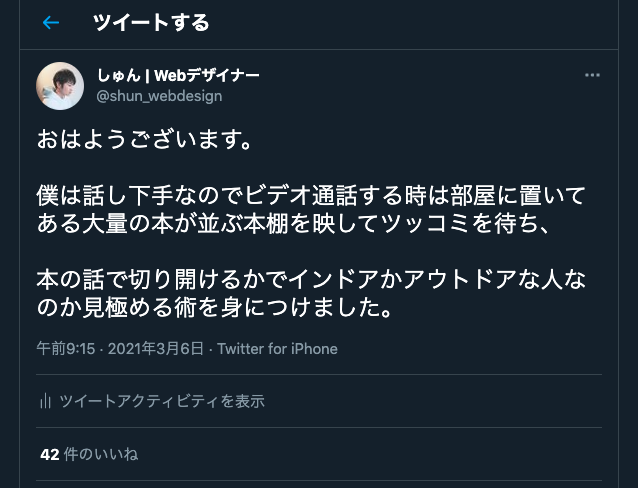
拡張機能「Web Clipper」をクリック。
拡張機能から「WebClipper」をクリックすると「WebClipper」の小窓が表示されます。
※拡張機能の有効化はお忘れなく。
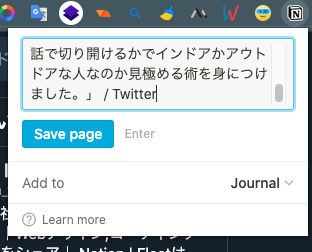
保存するツイート名を記入。
ここからはスマホでの操作と同じです。リスト状に保存されるのでツイートを保存して確認するときにわかりやすい名前にしましょう。
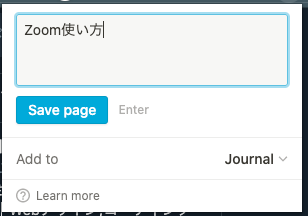
保存先のボード、ページを選択。
「Add to」から保存するボードを選んでください。ボード名の検索も可能です。
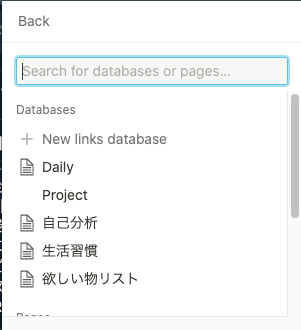
「save」を押して保存。
ボードの保存先、名前に問題がなければ「Save page」もしくはEnterKeyを押して保存が完了します。
完了。
保存できたら一度ブックマークできてるか保存先を指定したボードを確認してみましょう。

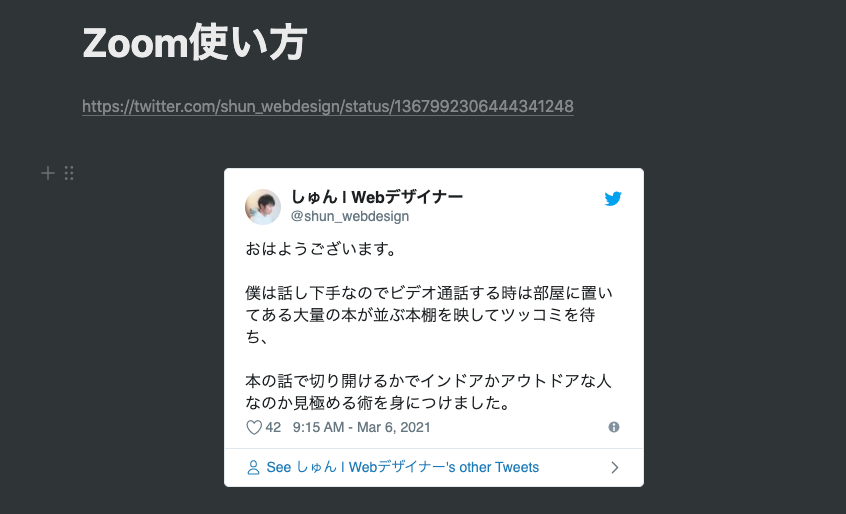
Web Clipperの基本的な使い方
今回はツイートの保存方法を紹介しましたが、WebClipperはTwitterに関わらずリンクを保存できます。
使い方はツイートを保存する際と同様の手順です。
- 保存したいサイトリンクへ移動。
- Chrome拡張機能「Web Clipper」をクリック。
- 保存するツイート名を記入。
- 保存先のボード、ページを選択。
- 「save」を押して保存。
- 完了。
【おまけ】タグを使用してさらに細分化する
Tableで保存したリンクにタグをつけることで、さらに可視的に見やすくできます。
また、ソートの機能が付いているのでタグをつけて絞り込みも行えます。
※Notionは元々キーワード検索でボード全体を検索して探しだせるのでお好みでどうぞ。
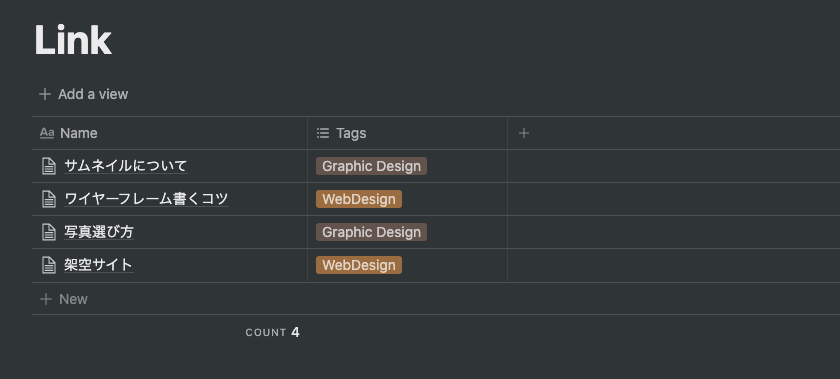
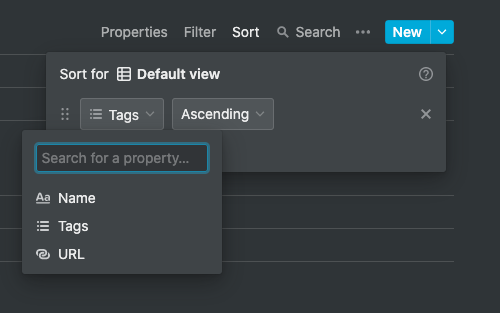
手順
- データベースのビューから「table」を選択。
- WebClipperを使ってリンクを保存。(上記説明)
- Notionに移動し、リンクを保存したボードを選択。
- テーブルから「Tags」の空欄にタグ名を入力。
- 完了。
参考
Notion – Web clipper for Chrome and mobile
https://note.com/kotakota_0307/n/n341410c7d841
 ShunNote
ShunNote