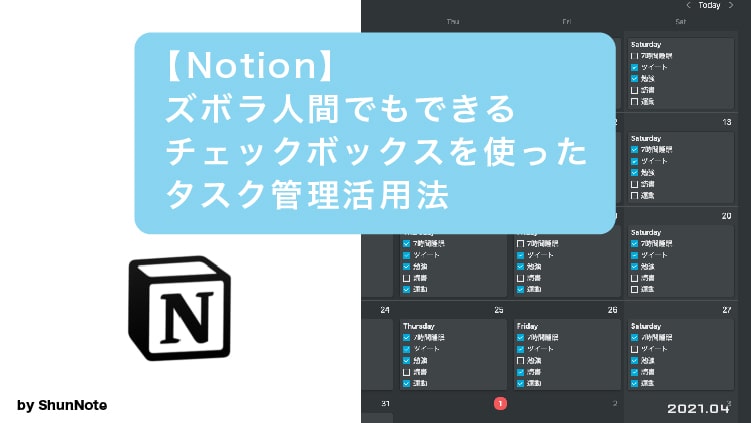皆さんこんにちは。しゅん(@shun_webdesign)です。
僕は毎日続けてやりたいことがあっても後回しにすることが多いです。
「ランニングしたいけど明日でいいか」「ブログ書くのまたあとにしよう」「明日から本気だそう」
要するにズボラなところがあります。
後回しにするとどんどん億劫になってやる気が出なくなりますよね。今回は後回しにしがちな僕がNotionを使ってチェックボックスでタスク管理する方法を1ヶ月間試してみました。
カレンダーにチェックボックスを表示する方法とあわせて紹介します。
Table of Contents
Notionで実際にやったこと
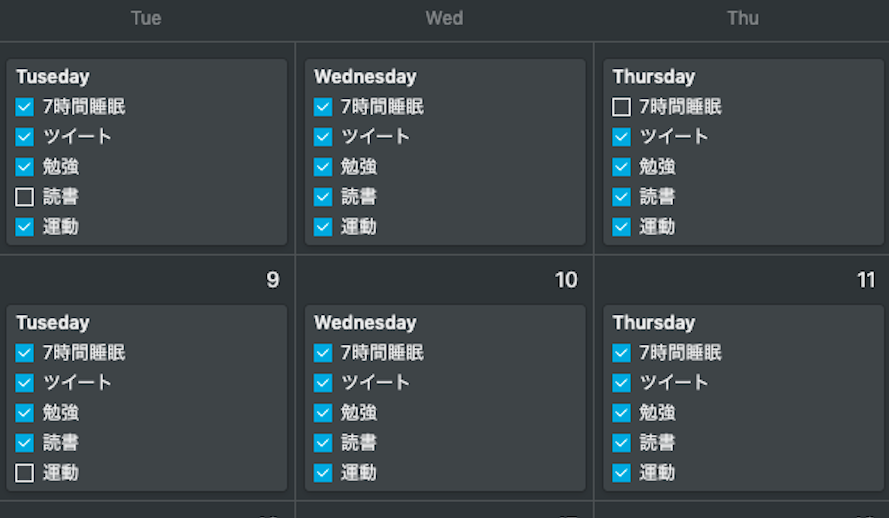
Notionではボード内でチェックボックスを使えます。今回このチェックボックスをカレンダー内にいれることで可視的にやったことをわかるようにしました。
習慣として毎日続けるようにしたいタスクをチェックボックスで管理しています。結果は後ほどページ内で発表しています。
タスクとして実行したのは以下の通り。「読書」「勉強」などタスク内容が漠然としすぎてしまいました。
- 7時間睡眠
- 1日1ツイート
- 勉強(勉強時間問わず)
- 読書
- 運動(徒歩は含めず、息が切れる有酸素運動)
おはようございます!
Notionでカレンダー式のチェックボックスを始めて4日目が経ちましたが、意外と続いております。
もう少し具体的に何やるか書けば良かったなといまさらながら思います😓作り方と結果は一ヶ月後ブログで紹介します。 pic.twitter.com/wXLdrkCzJB
— しゅん | Webデザイナー (@shun_webdesign) March 3, 2021
準備:チェックボックスの作り方
※パソコンの操作画面で手順説明します。
既存のページに埋め込みたい場合はブロックエディターで「/」キーまたは「+」のアイコンをクリックして「Table – Inline」を選択。
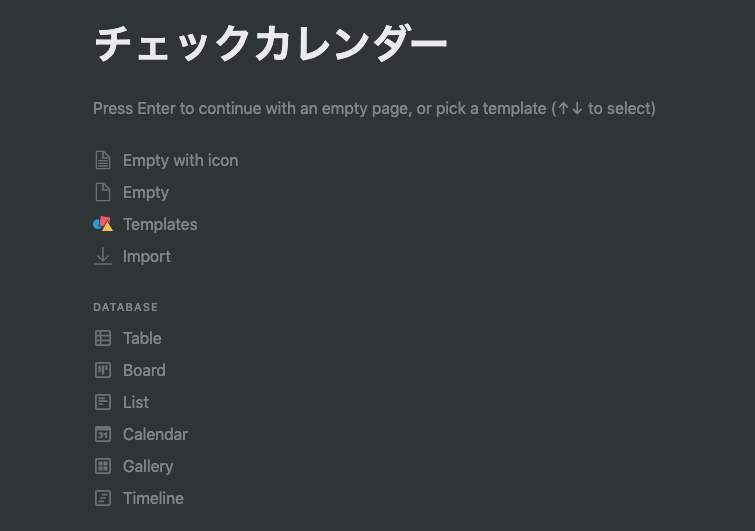
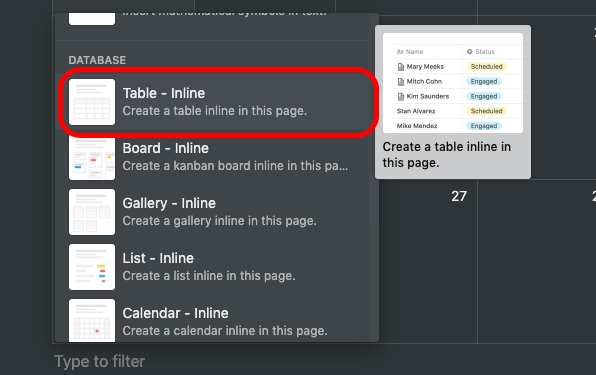
カレンダーにチェックボックスを入れることから「Calendar」を選ばないように注意しましょう。
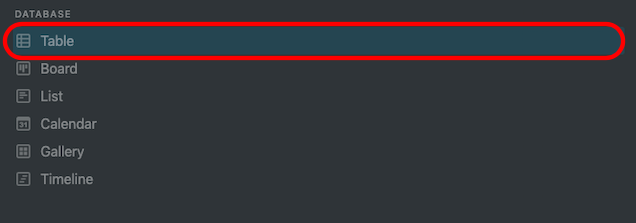
Table内の「+」をクリック→「Text」→「Date」を選択してください。
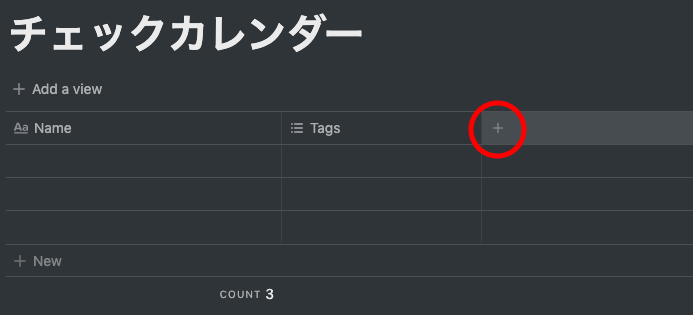
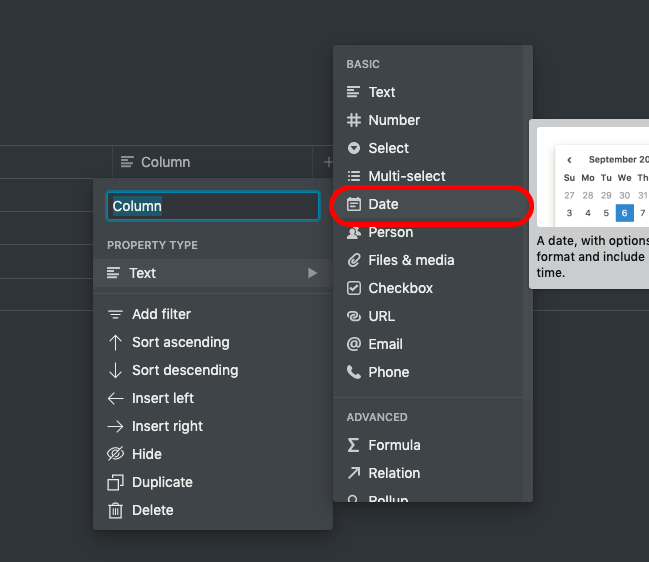
Table内の「+」をクリック→「Text」→「Checkbox」を選択してください。
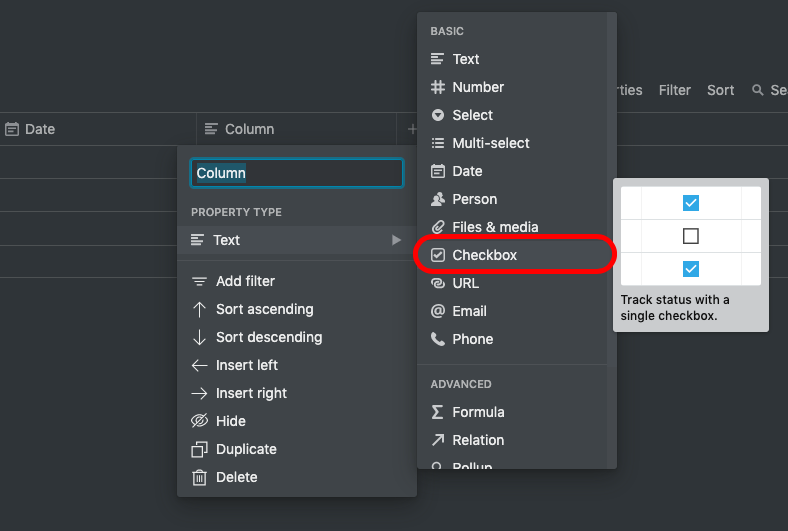
チェックボックスで管理したいタスクが複数ある場合はSTEP.4、STEP.5を繰り返します。
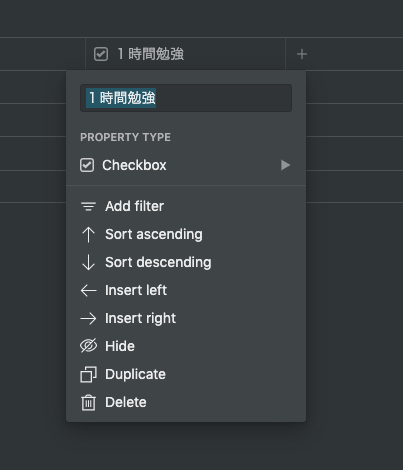
ページ内「Add a view」をクリック→「Calendar」を選択して「Create」を押してください。
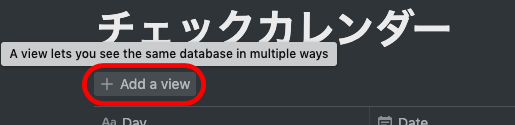
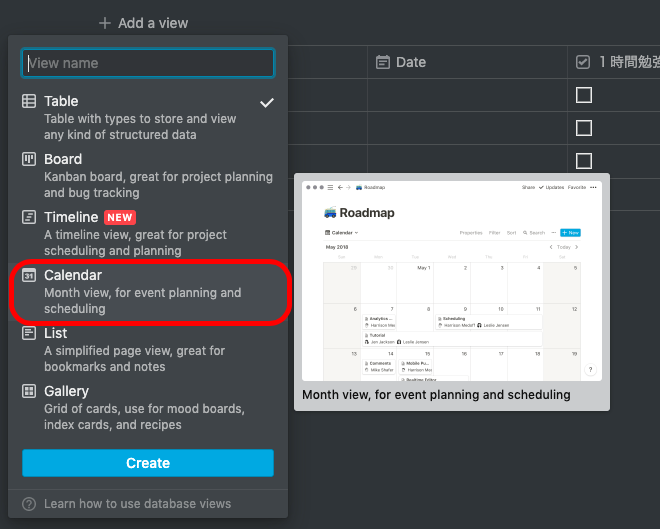
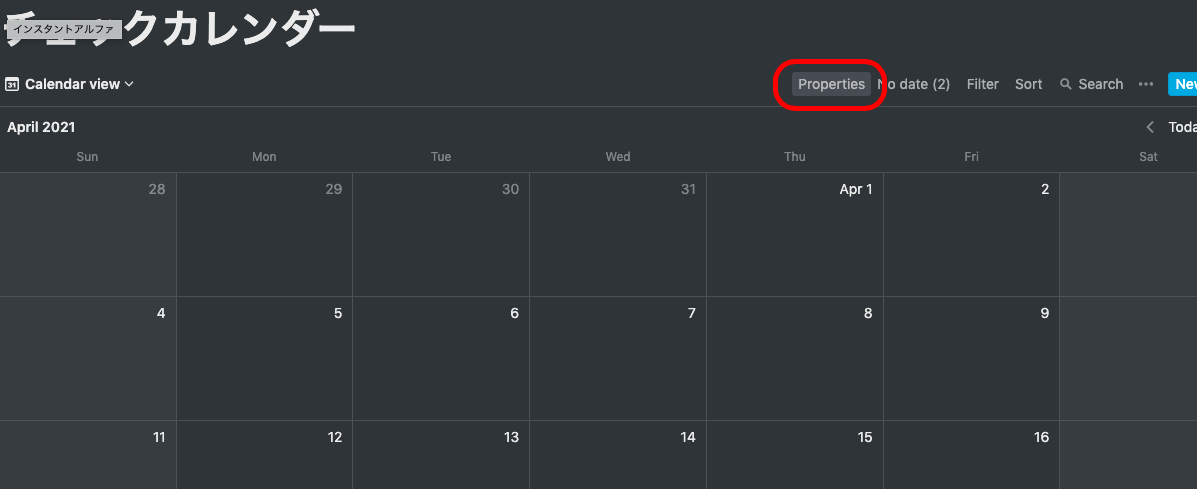
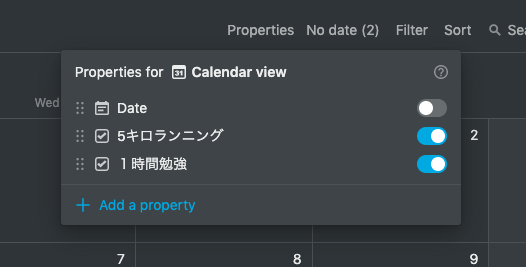
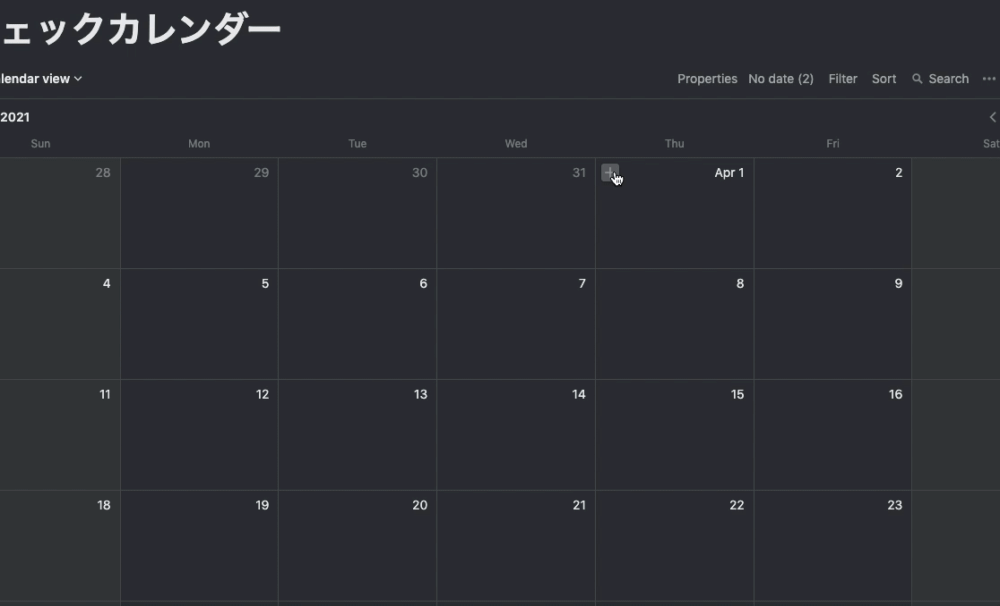
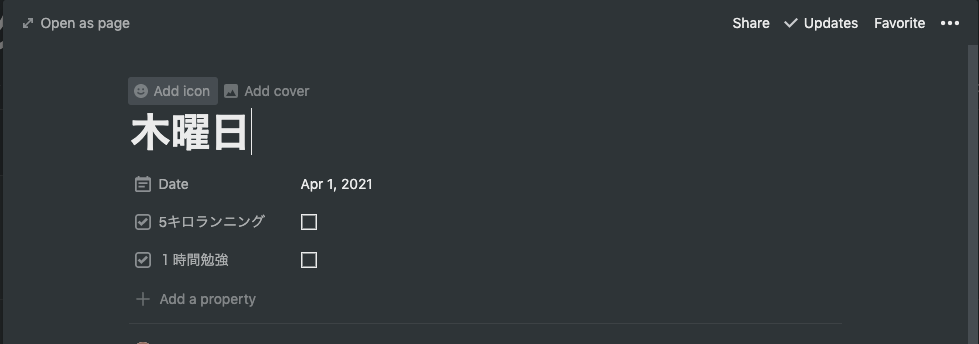
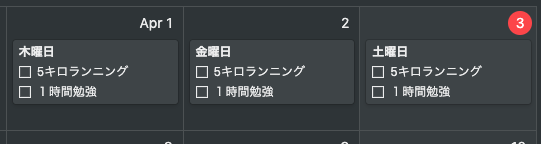
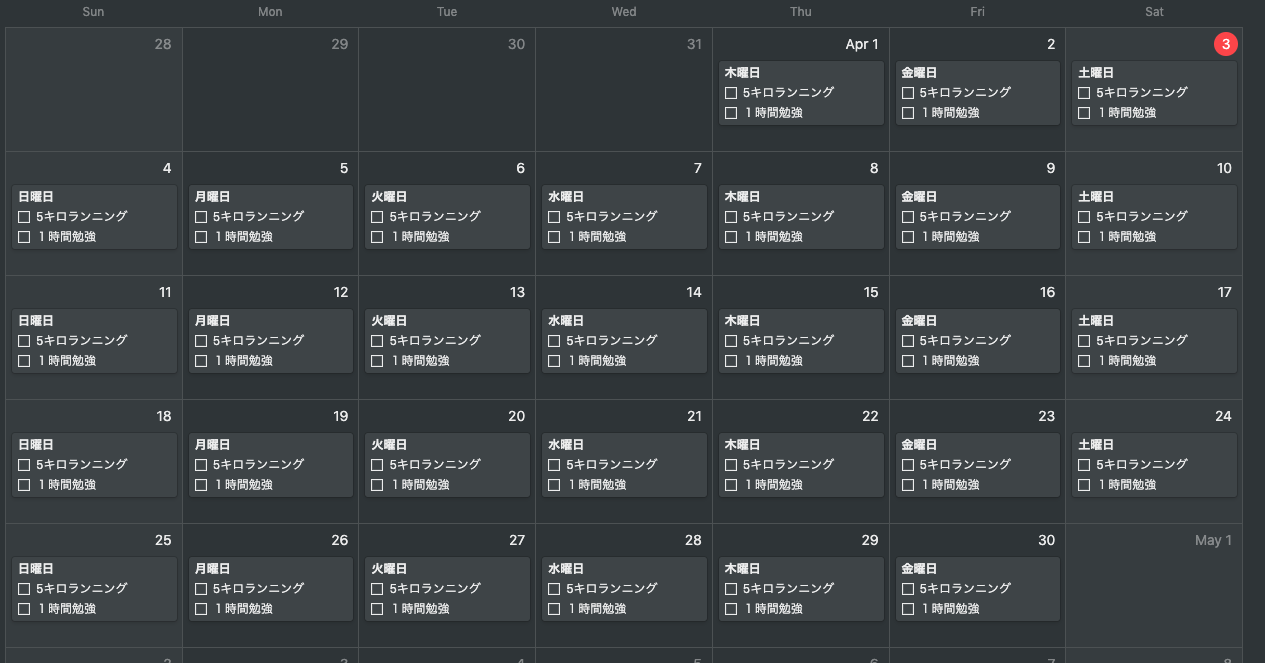
実践:使い方
タスクが完了したらカレンダーのページへ行きチェックボックスを選択します。
他ページ内にカレンダーを埋め込んだ際は変更できないようにロックをかけておきましょう。
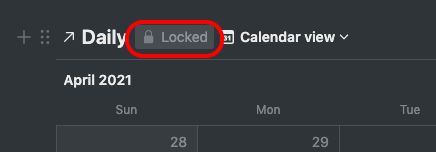
スマホからの表示
スマホからカレンダーを表示するとチェックボックスを見ることができないので日付をタップしてチェックします。
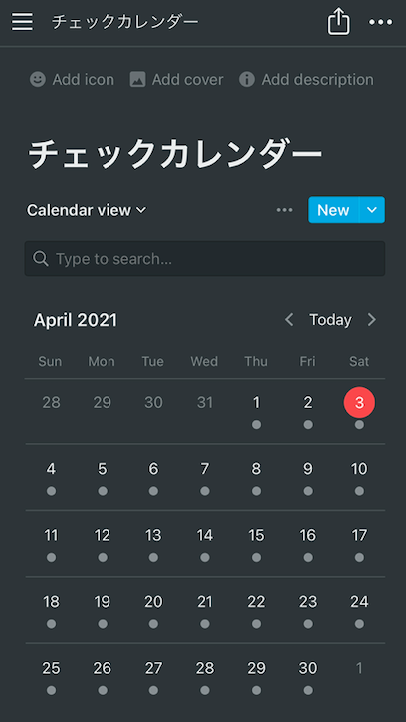
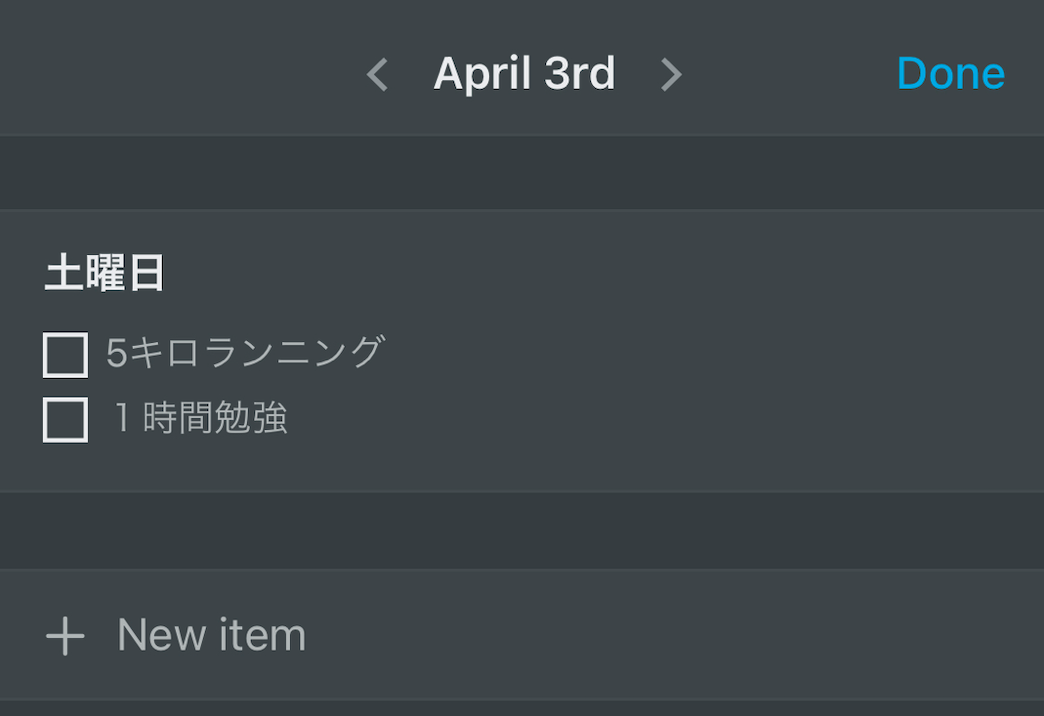
1ヶ月実施した結果
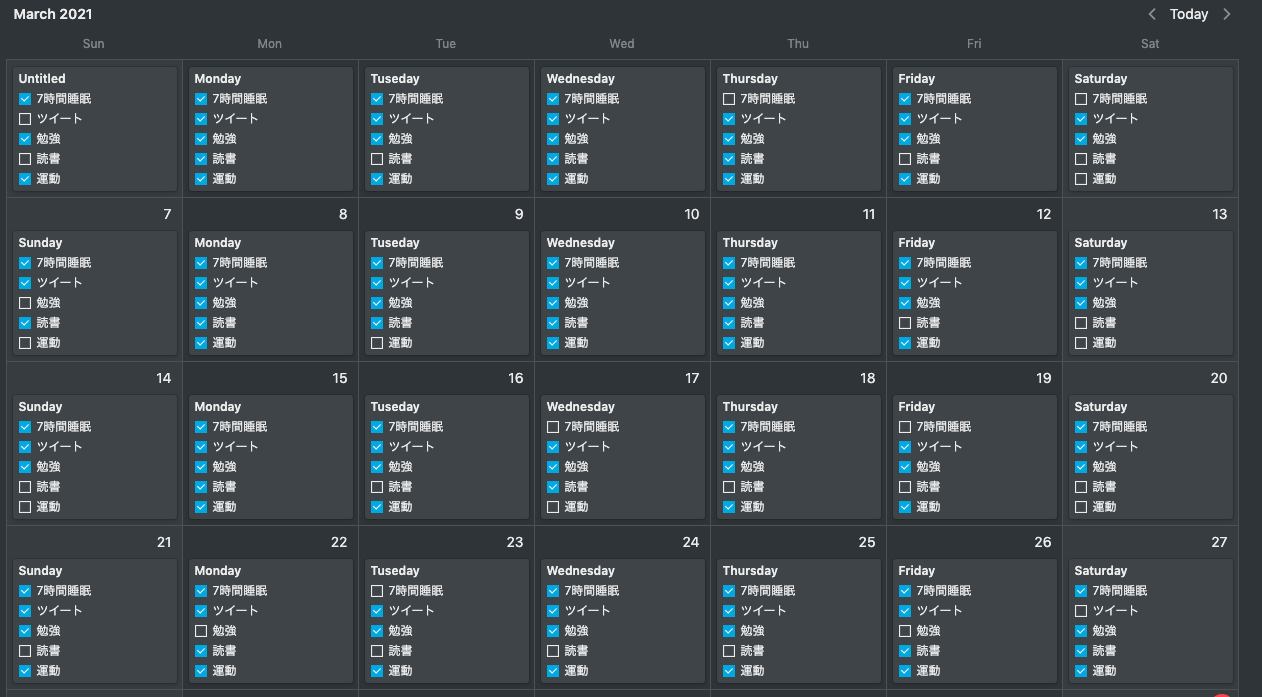
約一ヶ月使用した結果。すべてのタスク(31日間×5)155のうち120を達成し達成率は77%でした。
勉強と睡眠はほぼ続けれたものの、読書が継続できなかったので通勤の際に読めるようにしたいですね。
達成できた今までのタスクもひと目で見れて達成感がありました。ブログで公開する前提で実施したので必死に続けようとしたのかもしれません。
空欄が開いてると埋めたくなりますね!
おはようございます!
今月から少しずつ運動を続けています。
記録取ったほうが可視化できて達成感あるなとしみじみ感じております。今月はとにかく続けて来月から負荷を高くしていこうと思います。 pic.twitter.com/AwsLUsmlUq
— しゅん | Webデザイナー (@shun_webdesign) March 24, 2021
まとめ
チェックボックスでタスク管理した感想は以下の通りです。
- タスクもひと目で見れて達成感がある
- タスクはより具体的にする
- 空欄が開いてると埋めたくなる心理が働く
- スマホからではやや見づらい
今回チェックボックスを使ってみてこれからもこの管理方法で続けてみようと思いました。
もちろん人によって使いにくさを感じる方もいると思いますので自由にカスタマイズしてみてください。
最後まで見ていただきありがとうございました!是非記事の共有もよろしくお願いします。
参考
notion habit tracking: update 1
 ShunNote
ShunNote