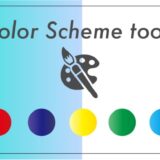こんにちはー。しゅん(@shun_webdesign)です。
最近日中暑すぎて、ついにエアコンを使い始めました。
皆さんはAdobe Photoshopやillustratorを使ってイラストや絵を描きますか?
「イラレやフォトショでイラスト描きにくい!」「手書きで描くイラストのが得意!」
なんて方いらっしゃるのではないでしょうか。
ボクもフォトショやイラレだけでイラストを描くのが苦手で困ってましたが手書きの絵をそのまま使える方法を見つけてとても助かってます。
「手書きの絵をそのままAdobeで使えたらな…」という方のために
今回は手書きイラストをAdobeのソフトで使えるようにできる「Adobe capture」を使った方法を紹介します。
Table of Contents
Adobe Captureとは
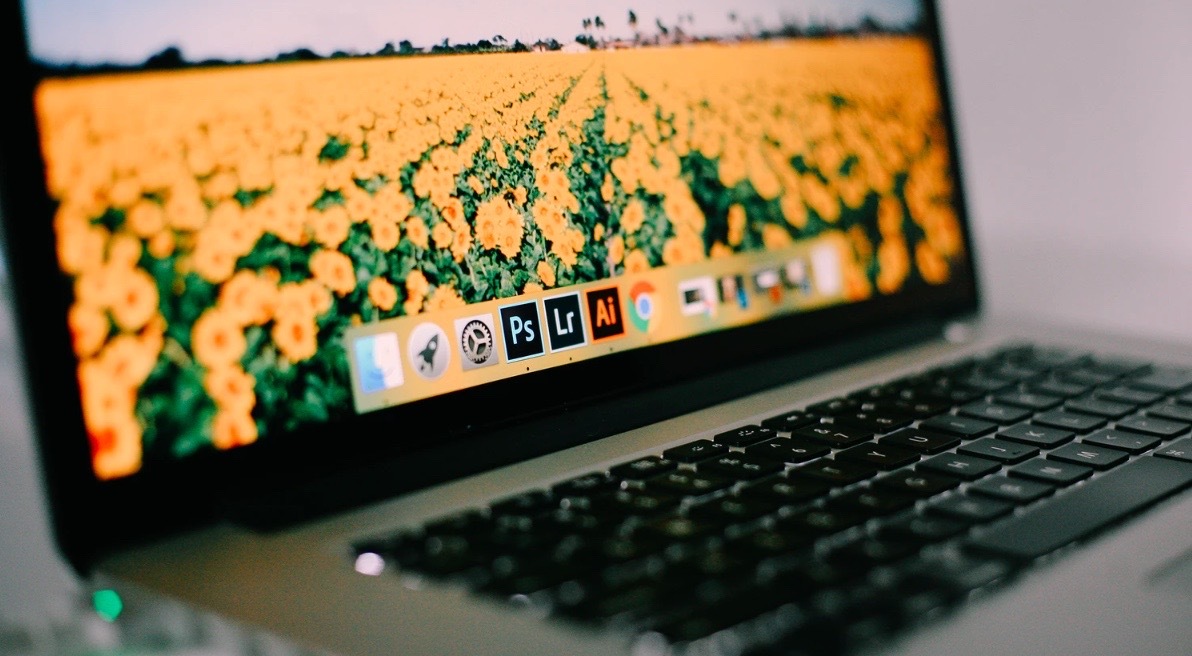
モバイルデバイスをベクターコンバーターとして使って、写真をカラーテーマ、パターン、フォント、マテリアル、ブラシおよびシェイプに変換できます。作成した素材は、Adobe Photoshop、Illustrator、Dimension、XD、Photoshop Sketchなどのデスクトップアプリやモバイルアプリの中で、様々なクリエイティブプロジェクトで利用できます。
引用:https://www.adobe.com/jp/products/capture.html
Adobe社がリリースしているスマートフォン専用のアプリ。
インストールはこちらから。
Adobe Captureの使い方

今回は手書きのイラストをAdobe Captureの「シェイプ機能」を使って、Adobe Illustratorでベクター化する手順を紹介します。
※Adobe Illustratorなどのツールを契約してる方に限りますのでご了承ください。
アプリのインストール
まずはAdobe Captureをこちらのページからインストールしましょう。
モバイルデバイスのみに対応しているのでお手持ちのスマートフォンからインストールをお願いします。Android,iPhoneどちらも使用できます。
下書きの用意
まずは手書きの画像、イラストを用意します。できる限り濃く描いた方がカメラも認識しやすくなります。
手書きで描いた消し残しの線や跡は修正できるので写っても大丈夫です。

カメラで取り込み
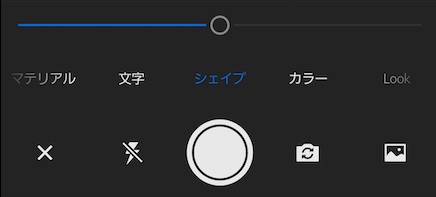
画面下部から「シェイプ」を選択します。撮影時はカメラの角度によって形が変わってしまうので手書きの画像をできるだけ真上から撮りましょう。
撮影ボタンの上のバーは右に動かすほど線やシルエットがくっきりします。
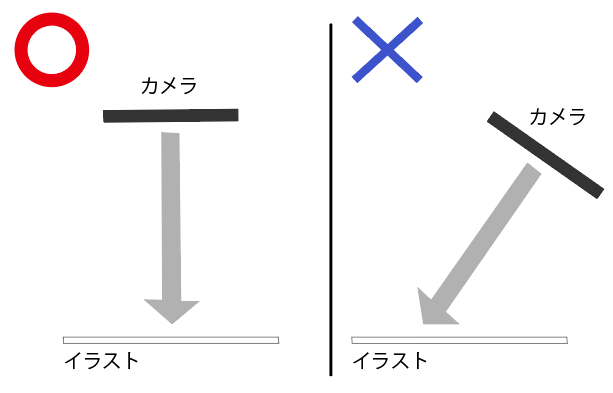
画像サイズ、調整
画像を取り込んだら編集画面に写ります。「調整」「切り抜き」「スムーズ」の順に紹介します。

※画像はスムーズ化したものです。
調整
画面下から消しゴムのアイコンをタップして意図せずシェイプ化した線や点を消せます。
消す範囲をタップの操作で行えるので操作しやすいです。消しづらい部分は拡大して消しましょう。
また、ブラシのアイコンをタップすることで線を書き足すことが可能です。
間違えてしまった場合でも画面右の矢印↩︎を押すことで戻すことができます。
切り抜き
画像のトリミングができます。画像の不要な部分を切り、最適なサイズに変更しましょう。
スムーズ
スムーズをオンにすると取り込んだベクターパスを滑らかに自動修正してくれます。
シェイプ化したイラスト
編集画面の右側の矢印を押し、編集を終えた時点で画像がCreative Cloudに保存されます。
画像は塗りつぶしてない部分は透過された状態です。保存された画像はいつでも確認できます。

Photoshop、Illustratorでの操作
画面右側の「CCライブラリ」からシェイプ化したイラストを選択すればAdobeのツールでも使用できます。
表示されない場合は取り込んだ画像が保存されているか確認しましょう。
Adobe Captureの画面から撮影ボタン左隣「×」をタップするとCreative Cloudマイライブラリの画面に移動できます。
マイライブラリからスワイプして再読み込みを行ってみましょう。
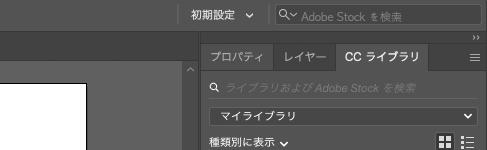
画像調整の注意
シェイプ化した画像はAdobe上では線ではなく一つのオブジェクトとして扱われます。
意図せずシェイプ化した小さなゴミや線も一緒にシェイプ化してしまうため、無駄なものは選択ツールでクリックし削除しましょう。
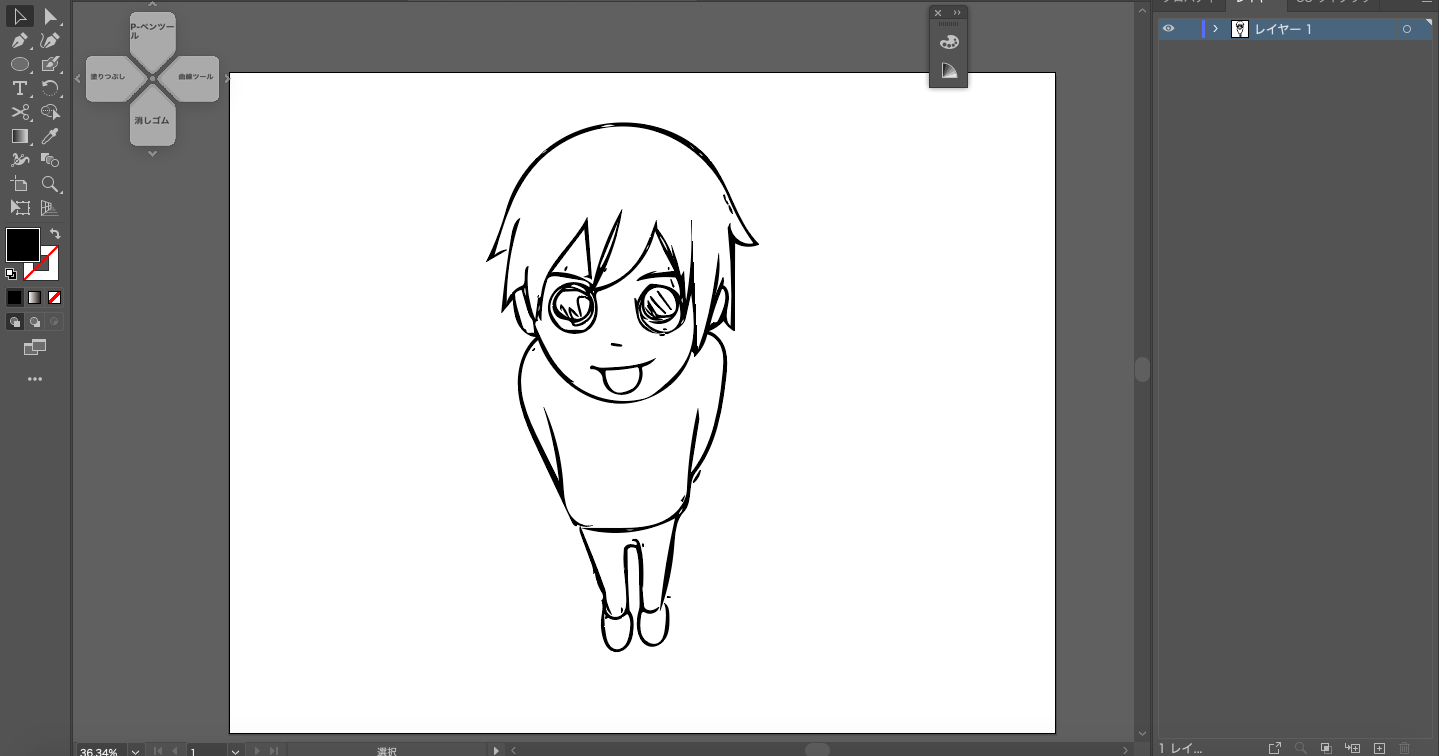
完成
細かな線を取り除き、色を塗ったイラストです。手書き感を残しつつillustratorを使ってイラストが完成しました。
今回はシェイプ化したものをそのまま使用したので手書き感が残ってますが、下書きとして使って上からなぞってトレースして使うのも良いと思います。
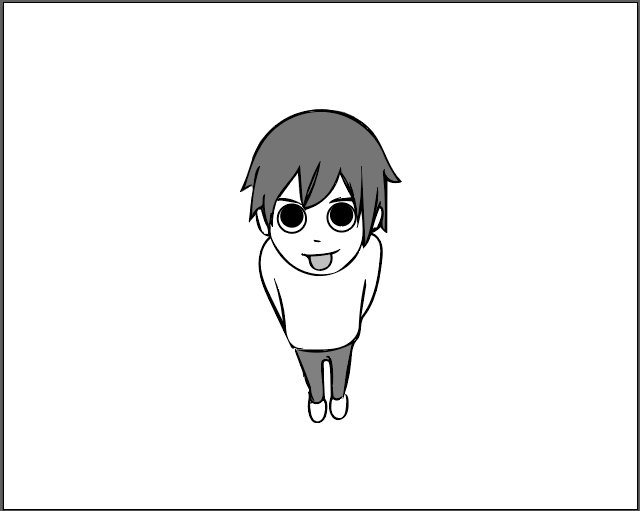
最後に
今回はillustratorやPhotoshopの操作にあまり慣れていない方向けにAdobe Captureを使ってデジタルイラストにしようということで紹介させていただきました。
手書きのイラストを取り込めるというのを知るだけでボクはやりたいことが一気に広がったので共有させていただきました。
Adobe Captureもシェイプ以外の便利な機能もあり、使い方次第でやれることはたくさんあるので皆さんも是非使ってみてください。
最後まで見ていただきありがとうございます。
 ShunNote
ShunNote